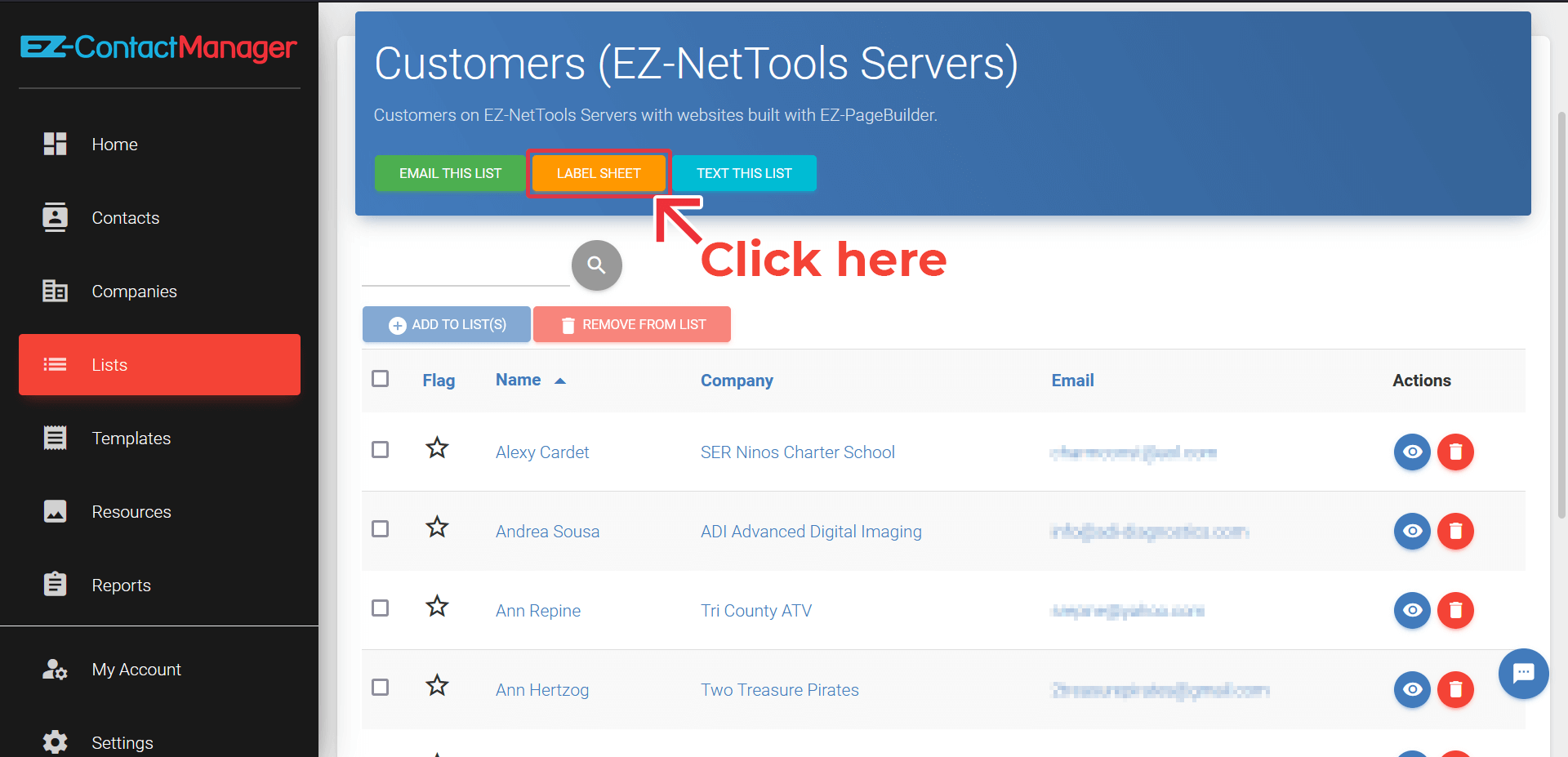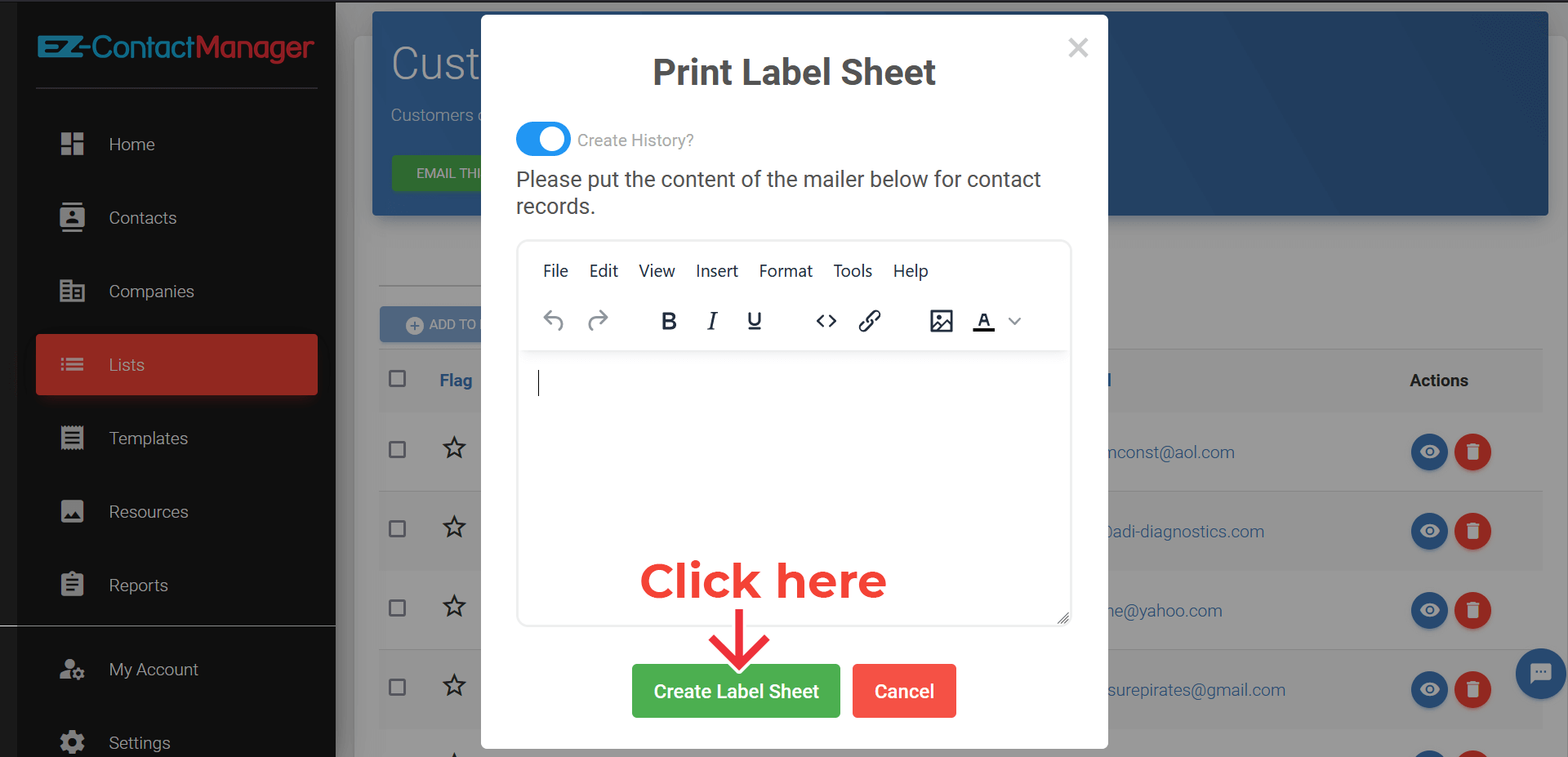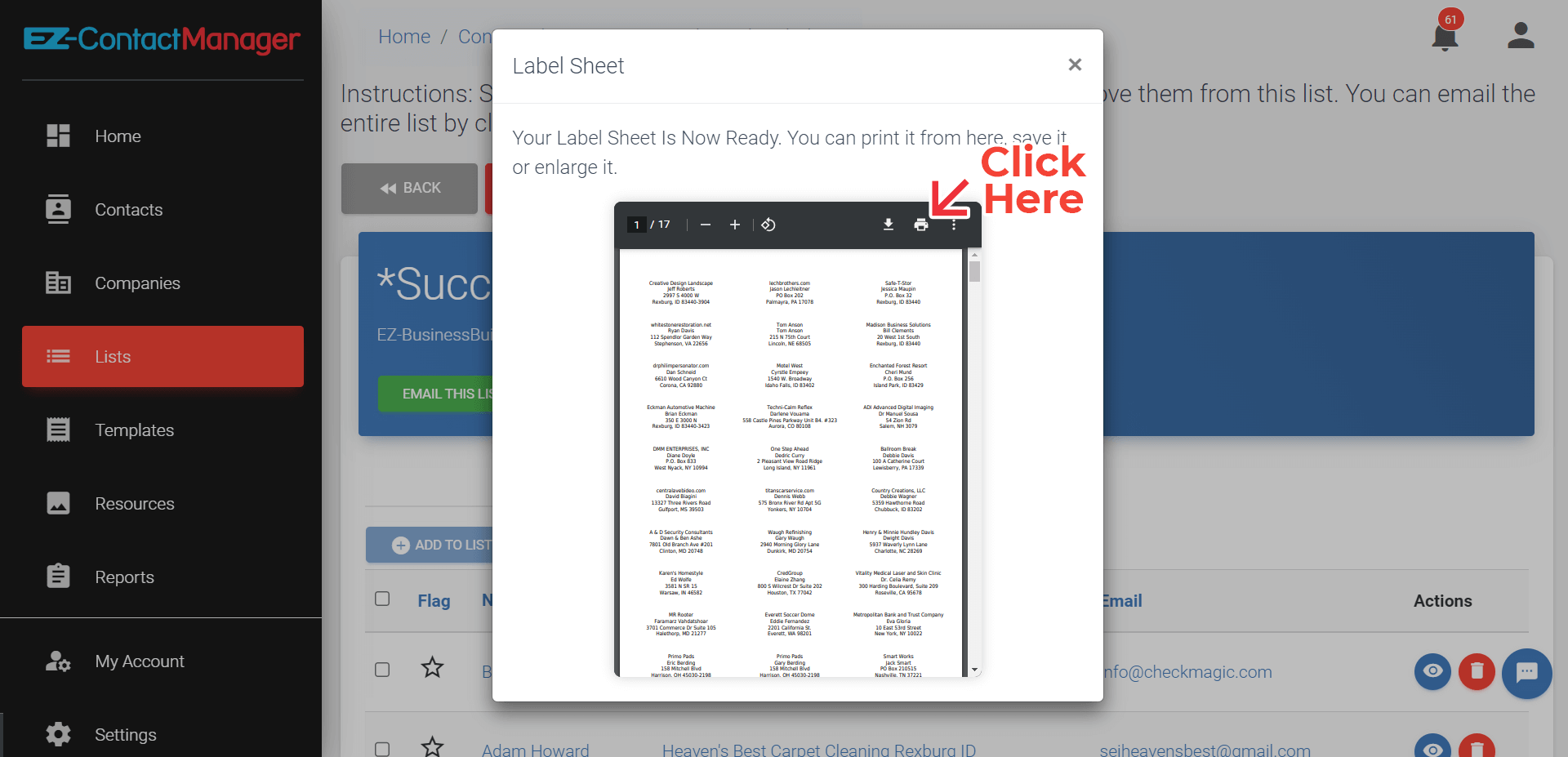EZ-ContactManager let’s you print address mailing labels with just a few clicks.
The labels are designed to work with the most common label size: Avery 5160 Easy Peel Address Labels, White, 1 x 2-5/8 Inch
Here’s how to print mailing labels
1. Click on Lists (in the Left Menu)
2. Choose which list you’d like to make labels for.
3. Once you’ve chosen your list, click the “Label Sheet” button.
When you click the Label Sheet, a window will pop up like this…
3. Type something like “customer labels” inside the box. This field is for record keeping only, and will not show up on the actual labels. You can turn off “Create History” if you don’t want to worry about creating a record of the address labels.
4. Click “Create Label Sheet” button.
5. EZ-ContactManager will create a PDF file of all contact in the list you’ve chosen. Click the Print icon to print the labels. Or click the Download icon to save it for later.