EZ Contact Manager let’s you send out mass emailings and text messages to your clients.
Here’s a quick tutorial to show you how to use these powerful features.
Create an Email Template
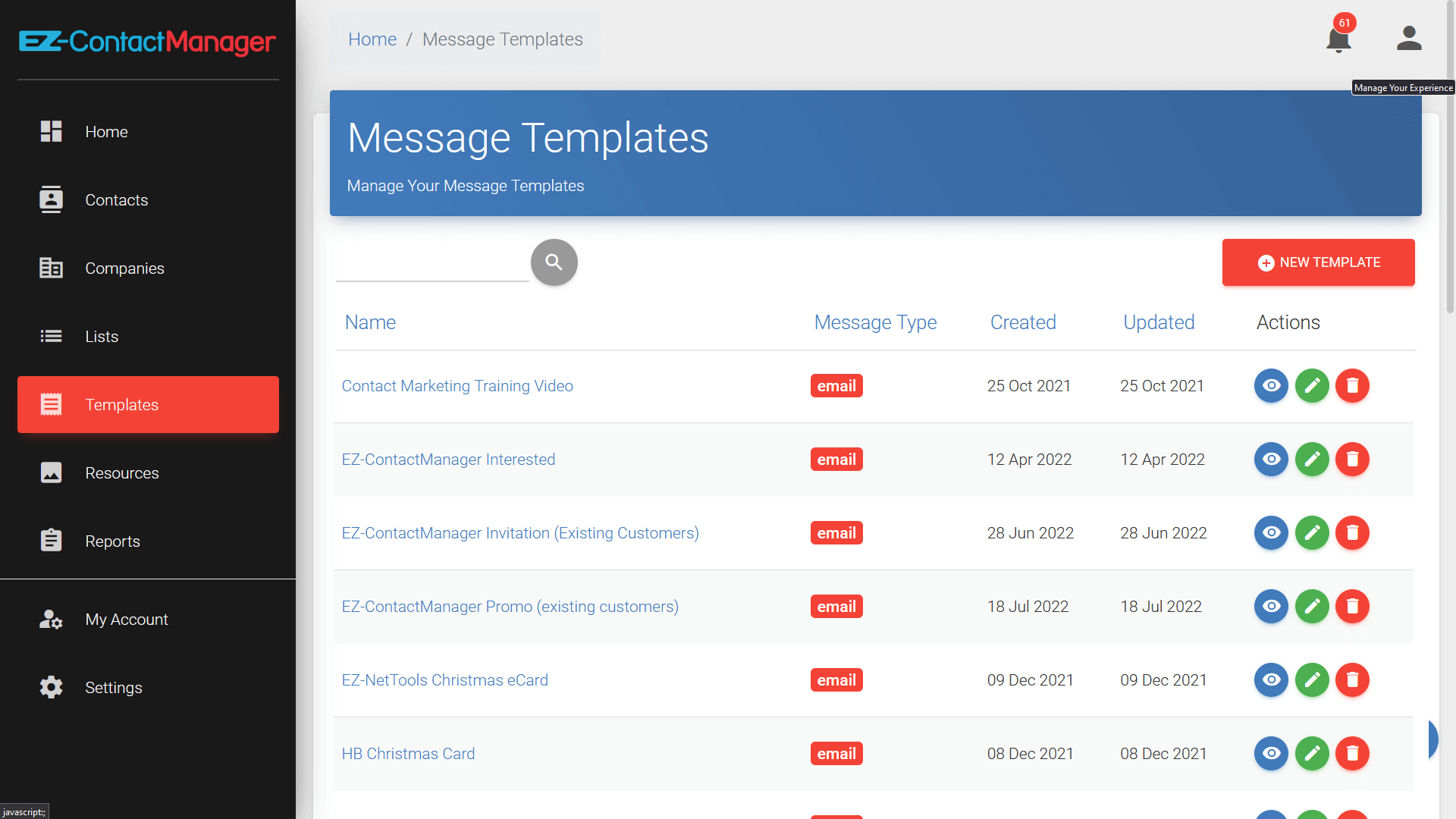
- Click “Templates” in the left navigation
- Click “New Template” button (top right)
Here’s how to create your new email…
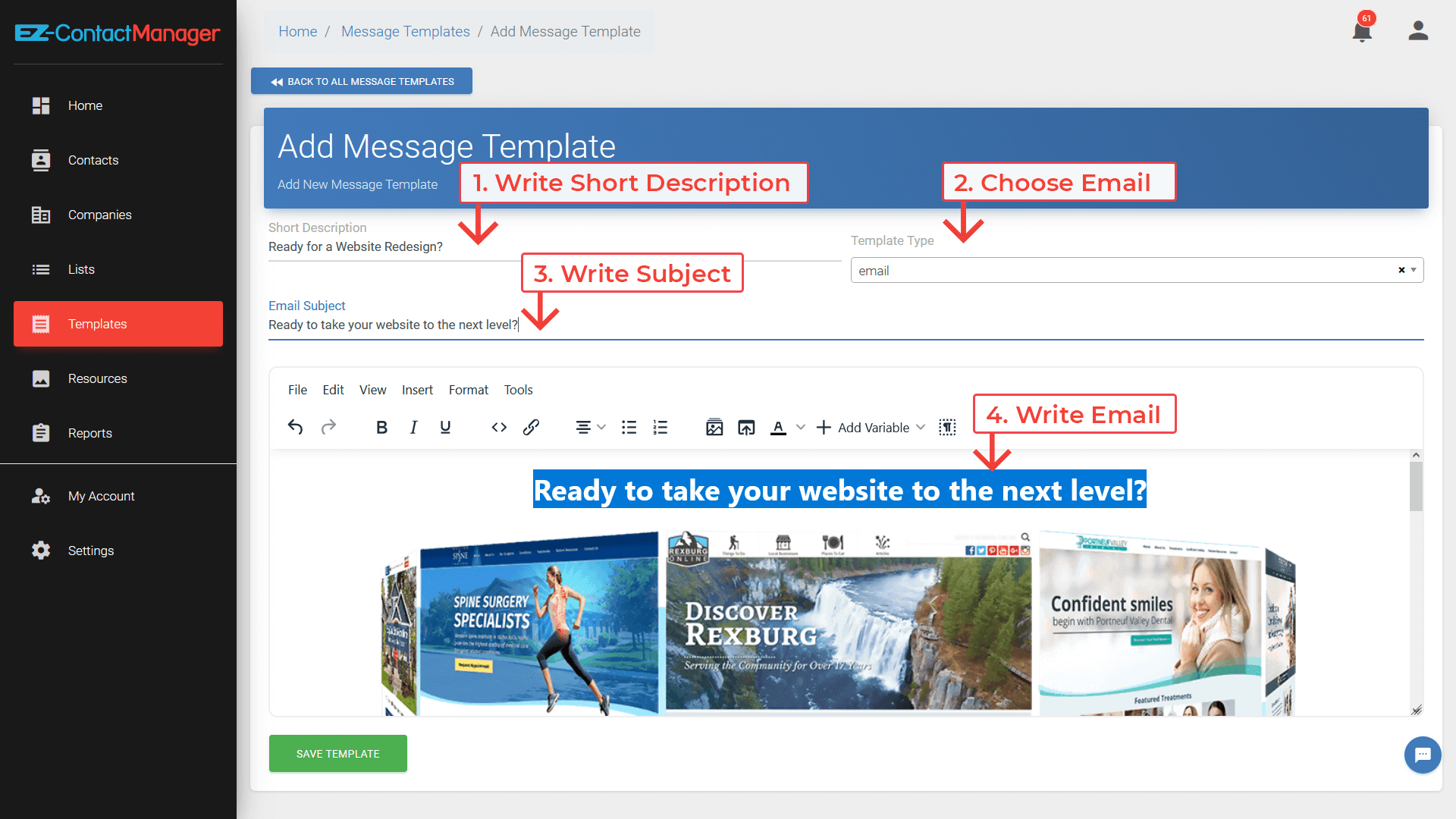
- Write a Shot Description (this is just a name used internally, so name it something that will help you find it easily later).
- Under Template Type, Choose “Email“
- Write your Email Subject
- Write the email. You can include images, rich text formatting, and links.
How to Add Customers’ Names to Emails
Studies show that using a customer’s name improves engagement. You can add names with the “Variables” drop-down.
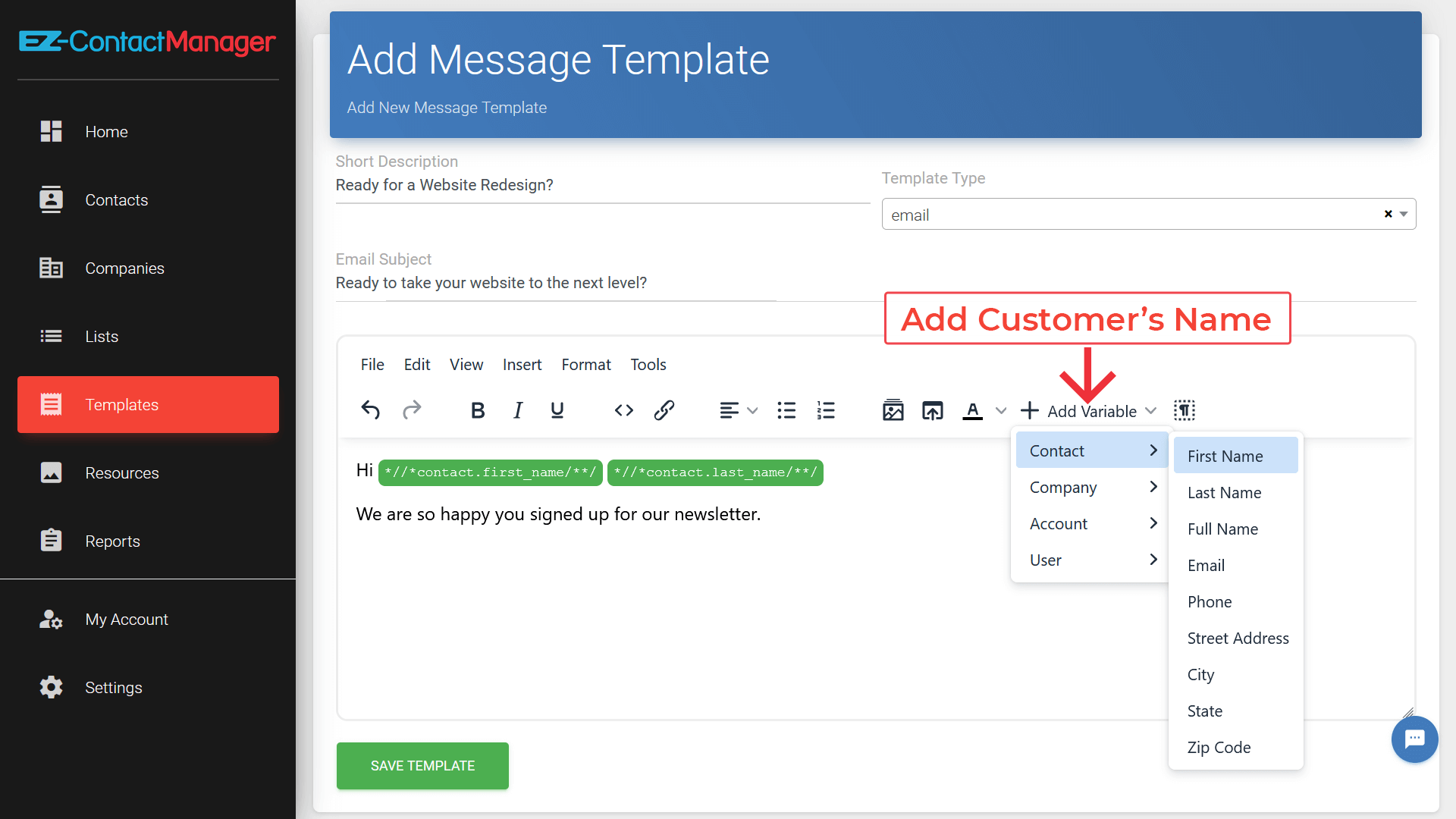
- Click Add Variables > Contact
- Click First name
A green label will appear that says *//contact.first_name/**/ When you send it to your list, that will be replaced with the customer’s name (i.e. Joe, Samantha, etc.)
How To Upload Images
To add images to your email:
1. Click the “Upload Image” icon (as shown below).
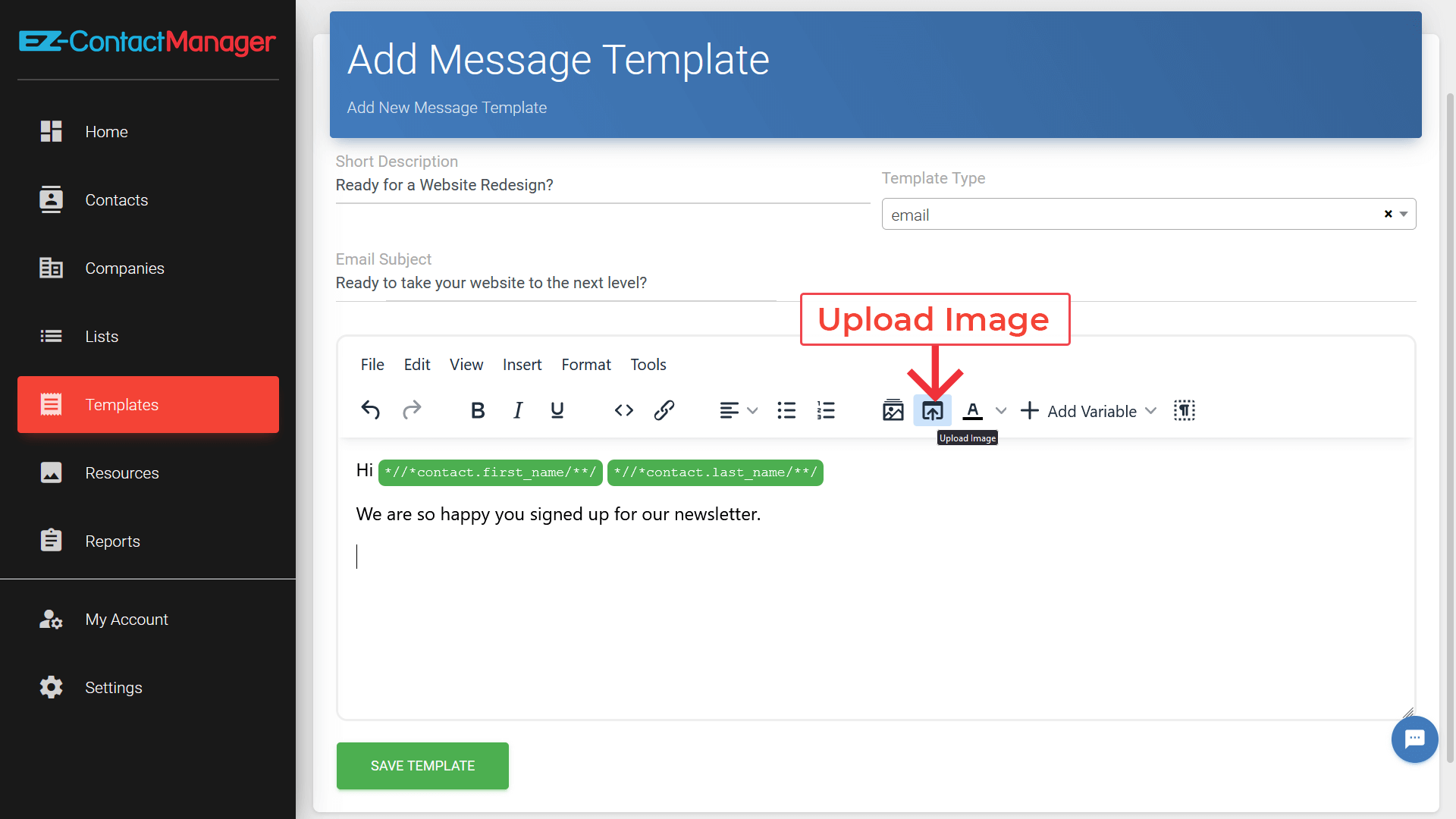
2. Click or drag an image from your computer.
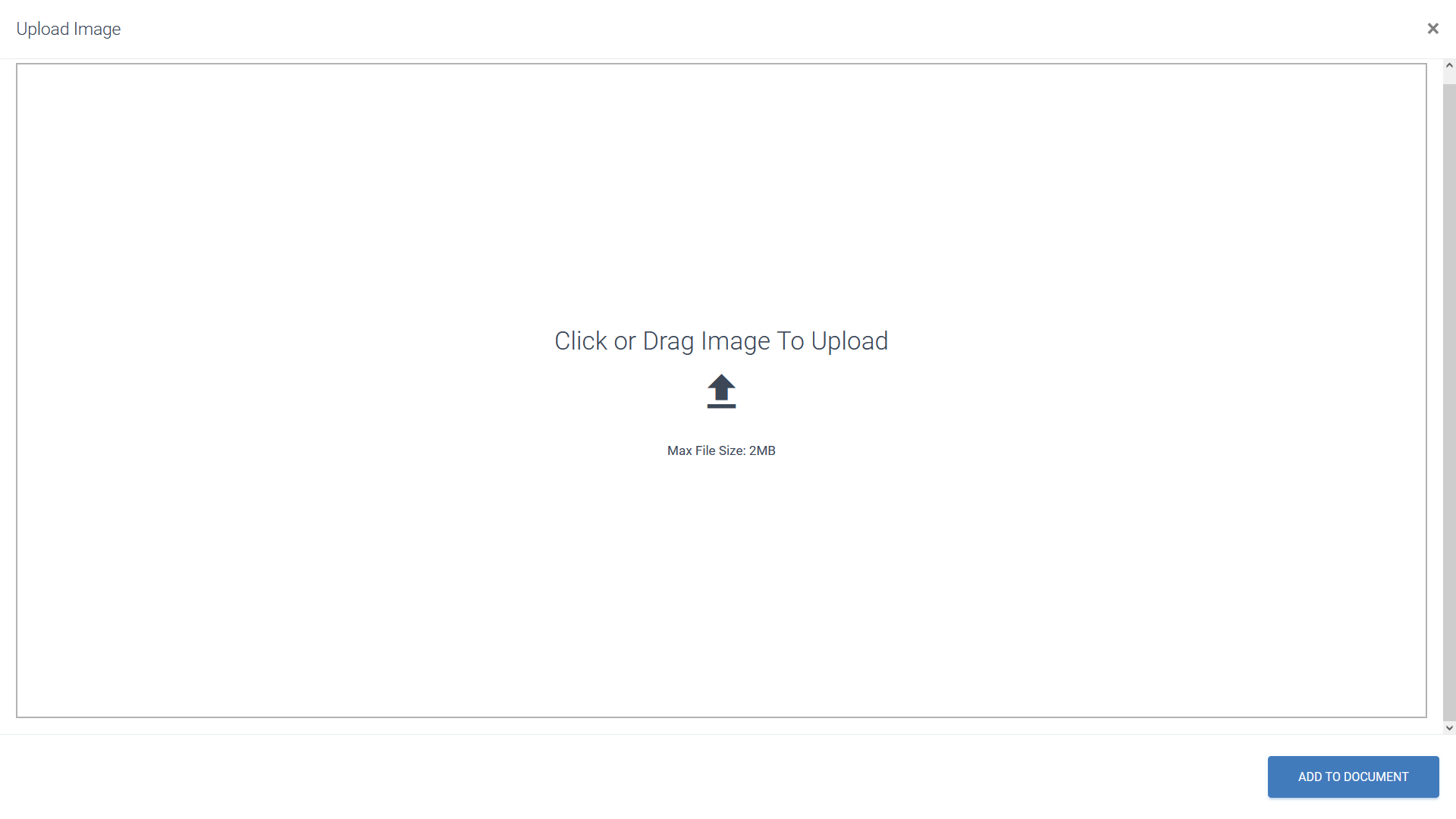
3. Click “Add to Document” button (in the bottom right corner).

How To Send Mass Emails
You can send email templates to individuals or groups.
To send to a group of people…
- Click “Lists” (in the left menu).
- Choose a list of people you’d like to send the email to
- Click the green button that says “Email This List“.
- Click the “Use Template” button
- Choose your template from the drop-down menu.
- Click the “Send Now” button.
Before sending a mass mailing, it is recommended that you send a test email to yourself.
To send a test email to yourself
- Click Contacts (in the left menu)
- Find your own contact (If you don’t already have one, add one now).
- Click the yellow “Email” button.
- Click the “Use Template” button
- Choose your email template from the drop-down menu.
- Click the “Send Now” button.
